Yolu bir klasöre veya dosyaya nasıl kopyalayabilirim? Bilgi İletişim Kutusu orada duran bilgileri kopyalamama izin vermiyor ...

Bunu yapmanın kolay bir yolu var mı?
Copyo
Yolu bir klasöre veya dosyaya nasıl kopyalayabilirim? Bilgi İletişim Kutusu orada duran bilgileri kopyalamama izin vermiyor ...

Bunu yapmanın kolay bir yolu var mı?
Copyo
Yanıtlar:
Dosyayı sağ tıklayın, basılı tutun Alt/Optionve dosya yolunu kopyalamak için bir öğe olarak görünecektir Copy "<FILENAME>" as Pathname.
Bu, Automator kullanmadan günlük kullanım için en kolay seçenektir.
Bu, OS X El Capitan'da eklenen nispeten yeni bir özellik gibi görünüyor. (Ayrıca macOS Sierra'da da çalışır).
Ayaz tarafından daha önce açıklandığı gibi, Bilgi Al penceresi ( cmd+ i) tam yola sahiptir ve kopyalamanıza izin verir. Eğer varsa üçlü (kırmızı dikdörtgenin) vurgulanan alanda tıklayın seçimi otomatik bütün yoluna genişleyecektir. cmd+ cpanoya kopyalamak için yeterli olacaktır.

Terminal ile etkileşim için yola ihtiyacınız varsa, bu Yığın Taşması Sorusunda her zaman “milyonlarca” yanıttan birini kontrol edebilirsiniz .
GÜNCELLEME : Bu yöntem yalnızca OS X 10.6.x için geçerli gibi görünüyor, önceki OS X sürümleri, path: to: dosyasına benzeyen POSIX olmayan yol stilini kullanırken, POSIX yol / dosya / dosya olurdu. OS X 10.6'dan daha eski bir şeydeyseniz, diğer cevaplarda açıklanan diğer yöntemlerden birini denemeniz gerekir (veya 10.6'ya yükseltin;)
Bunu yapmanın iki yolu vardır (ve bilgi penceresi bunlardan hiçbiri değildir):
... Finder'da bir öğe seçin ve bunu çalıştırın ...
tell application "Finder"
return info for selection as alias
end tell
... veya bu kodla bir damlacık oluşturun ...
on open theFile
set thePath to POSIX path of theFile
set the clipboard to thePath as text
end open
Tatmak için tuz ekleyin.
El Capitan'dan (OS Xv10.11) başlayarak, bu gerçekten kolay:
Bunu yapmanın en iyi ve en kolay yolu shift, bir Windows makinesindeki + Sağ Tıklama'ya çok benzeyen bir "kopyalama yolu" hizmeti oluşturmaktır .
Sıklıkla dosya ve klasör yollarını kopyalayıp yapıştırmanız gerekiyorsa, bir Automator Hizmeti oluşturmak hayatınızı kolaylaştıracaktır, çünkü hizmet daha sonra Finder'ın herhangi bir yerinden erişilebilen OS X Sağ Tıklama bağlam menüsünden erişilebilir hale gelir.
Ayarlamak için aşağıdaki adımları izleyin (aşağıdaki ekran görüntüleri).
Hizmeti “Yolu Kopyala” gibi bir adla kaydedin.
Sonuç:
Artık panonuzda metinsel yol olacak.
Serviceşimdi denir Quick action(büyük bir yenilik, söylemeye gerek yok.)
Dosyayı metin düzenleyicisine sürüklediğinizde, bu dosya için tam yolu size verecektir.
Yöntem 1: macOS tutma ALT key(⌥) genellikle bağlam menülerinde ek seçenekler gösterir.
Copy "item" as Pathname. Ayrıntı /apple//a/318007/302207

Yöntem 2: TotalFinder kullanıyorsanız, Bağlam Menülerinden yol kopyalamaya izin verebilirsiniz
TotalFinder, seçilen bir nesne için çeşitli yol biçimlerini yakalamayı gerçekten kolaylaştırır. Herhangi bir dosya veya klasörü sağ tıklayın, Yolu Kopyala'yı seçin ve panoya kopyalanmasını istediğiniz yol biçimini seçin.
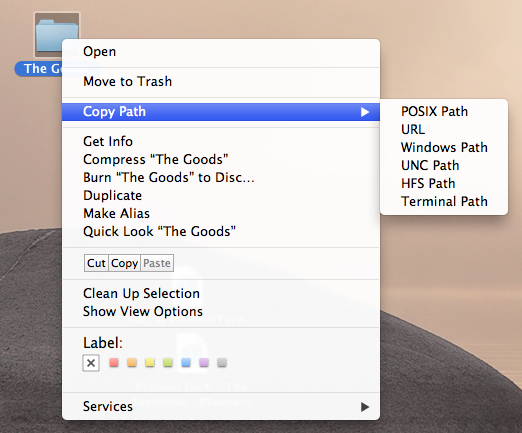
TotalFinder ayar yolu:
Finder'da seçilen yolları panoya kopyalamak için bir Hizmet oluşturmak için:
files or foldersyer Finder.app"./bin/bash", "Geçiş girişi: as arguments" ve komut kutusuna aşağıdakileri yazın: for f in "$@" do echo "$f" done.~/Library/Services/Copy POSIX Paths.workflow(veya istediğiniz başka bir adla) kaydedin .Artık bir öğeyi sağ tıklatıp Hizmetler> POSIX Yollarını Kopyala'yı seçerseniz bu hizmeti çalıştırabilirsiniz. Finder'da seçilen dosyaları panonuza kopyalar. Bunu Lion'da test ettim.

Bu ipucunu Kris Johnson'un Blogundan aldım .
Yorumumu cevap olarak değiştireceğim.
Bilgi iletişim kutusundaki "Where:" öğesinin yanındaki değeri vurgulayıp düğmesine basarak klasörü / dosya yolunu kopyalayabilmeniz gerekir CMD+c.
Daha az çaba gerektiren daha kolay bir alternatif, bu değere sağ tıklamak ve görüntülenen açılır menüden "Kopyala" yı tıklamaktır.
Bu komut dosyasını yapıştır
on run {input, parameters}
set mylist to {}
repeat with elem in input
try
set the end of mylist to (POSIX path of (elem as alias))
end try
end repeat
set oldtid to AppleScript's text item delimiters
set AppleScript's text item delimiters to {return}
set flatlist to mylist as text
set AppleScript's text item delimiters to oldtid
tell application "Finder" to set the clipboard to flatlist
-- code below will also create an email with the path inside. delete it if you don't want that.
tell application "Microsoft Entourage"
set theMessage to make new outgoing message with properties {subject:myFileName, content:flatlist}
open theMessage
activate
end tell
end run
Bazen çözüm çok basittir.
Sadece dosyayı bulucuda işaretleyin ve ardından Command-C tuşlarına basın. Dosya adını içeren yol panoya kopyalanır ve herhangi bir uygulamaya yapıştırabilirsiniz.
CMD+ckopyalamak için tuşuna basamıyor musunuz?