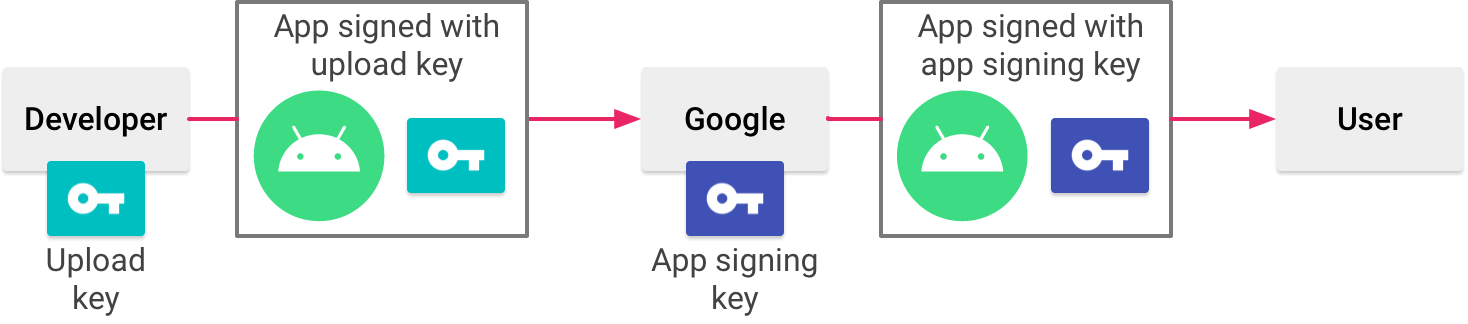Mevcut bir uygulamanız olduğundan ve bir .keystore'unuz olduğundan aşağıdaki adımlardan geçmeniz gerekir: -
Adım 1: - Google Play tarafından uygulama imzalamaya kaydolun a. Google Play Konsolunuzda oturum açın. b. Mevcut uygulamanızı seçin. c. Soldaki menüde Sürüm yönetimi> Uygulama imzalama'yı seçin. d. Henüz yapmadıysanız, Hizmet Şartları'nı inceleyin ve Kabul Et'i seçin.
Bu adım sizi Google Play'den Uygulama imzalamaya kaydeder.
2. Adım: - Orijinal anahtarınızı Google'a gönderin ve bir yükleme anahtarı oluşturun a. Orijinal uygulama imzalama anahtarınızı bulun. b. Google Play Konsolunuzda oturum açın. c. Bir uygulama seçin. d. Soldaki menüde Sürüm yönetimi> Uygulama imzalama'yı seçin. e. Yayınlama işleminize en uygun dışa aktarma ve yükleme seçeneğini belirleyin ve mevcut bir uygulama imzalama anahtarını yükleyin. Burada, bir .keystore dosyanız olduğu için bir anahtarı Dışa Aktarma ve Yükleme (Java KeyStore kullanmayan) seçeneğini belirlemeniz gerekir.
3. Adım: - Bir yükleme anahtarı oluşturun (isteğe bağlı ve önerilen) - Bu önemli bir adımdır.
Mevcut bir uygulama imzalama anahtarını kullanarak Google Play'de zaten yayınlanmış bir uygulamayı güncellüyorsanız, Google Play tarafından uygulama imzalamayı aşağıdaki şekilde seçebilirsiniz:
Henüz yapmadıysanız, uygulamanızı mevcut uygulama imzalama anahtarınızla imzalayın ve imzalama anahtarınızı şifreli * .pepk dosyası olarak kaydetmek için Şifrelenmiş anahtarı dışa aktar'ın yanındaki kutuyu işaretlediğinizden emin olun. Bu dosyaya daha sonraki bir adımda ihtiyacınız olacak. Play Konsolunuzda oturum açın ve uygulamanıza gidin. Soldaki menüde Sürüm yönetimi> Uygulama imzalama'yı tıklayın. Varsa, Hizmet Şartları'nı inceleyin ve Kabul Et'i seçin. Google Play'e yüklemek istediğiniz imzalama anahtarını en iyi açıklayan seçeneklerden birini belirleyin ve gösterilen talimatları izleyin. Örneğin, uygulamanızın imzalama anahtarını bu sayfada açıklandığı gibi dışa aktarmak için Android Studio'yu kullandıysanız, Android Studio'dan dışa aktarılan bir anahtar yükle'yi seçin ve anahtarınız için * .pepk dosyasını yükleyin. Kaydol'u tıklayın. Artık uygulamanızın imzalama ve yükleme sertifikalarının ayrıntılarını içeren bir sayfa görmelisiniz. Google Play artık uygulamanızı kullanıcılara dağıtırken mevcut anahtarınızla imzalamaktadır. Ancak, Google Play tarafından Uygulama imzalamanın en önemli avantajlarından biri, Google Play'e yüklediğiniz eseri imzalamak için kullandığınız anahtarı Google Play'in kullanıcılara dağıtım için uygulamanızı imzalamak için kullandığı anahtardan ayırma yeteneğidir. Bu nedenle, ayrı bir yükleme anahtarı oluşturmak ve kaydetmek için bir sonraki bölümdeki adımları izlemeyi düşünün.
Yükleme sertifikası oluşturma ve kaydetme
Bir yükleme anahtarıyla imzalanmayan bir uygulamayı yayınladığınızda Google Play Konsolu, uygulamada ileride yapılacak güncellemeler için bir uygulama kaydetme seçeneği sunar. Bu isteğe bağlı bir adım olsa da, uygulamanızı kullanıcılara dağıtmak için Google Play'in kullandığı anahtardan farklı bir anahtarla uygulamanızı yayınlamanız önerilir. Bu şekilde Google, imzalama anahtarınızı güvende tutar ve kayıp veya güvenliği ihlal edilmiş bir özel yükleme anahtarını sıfırlama seçeneğiniz vardır. Bu bölümde, nasıl yükleme anahtarı oluşturulacağı, ondan yükleme sertifikası nasıl oluşturulacağı ve uygulamanızın gelecekteki güncellemeleri için bu sertifikayı Google Play'e nasıl kaydedeceğiniz açıklanmaktadır.
Aşağıda, Play Konsoluna yükleme sertifikası kaydettirme seçeneğini gördüğünüz durumlar açıklanmaktadır:
Bir imzalama anahtarıyla imzalanan ve Google Play tarafından uygulama imzalamaya dahil olan yeni bir uygulama yayınladığınızda. Zaten Google Play tarafından Uygulama imzalamayı seçmiş olan mevcut bir uygulamayı yayınlamak üzereyken, imzalama anahtarı kullanılarak imzalanır. Google Play tarafından uygulama imzalamayı önceden seçmiş olan mevcut bir uygulama için bir güncelleme yayınlamıyorsanız ve bir yükleme sertifikası kaydetmek istiyorsanız, aşağıdaki adımları tamamlayın ve kaybolan veya güvenliği ihlal edilmiş özel yükleme anahtarı.
Henüz yapmadıysanız, bir yükleme anahtarı ve anahtar deposu oluşturun.
Yükleme anahtarınızı ve anahtar deposunuzu oluşturduktan sonra, aşağıdaki komutla keytool'u kullanarak yükleme anahtarınızdan genel bir sertifika oluşturmanız gerekir:
$ keytool -export -rfc
-keystore your-upload-keystore.jks
-alias upload-alias
-file output_upload_certificate.pem
Yükleme sertifikanıza artık sahip olduğunuza göre, Play Konsolunda istendiğinde Google'a kaydedin veya Google Play destek ekibi aracılığıyla kaydetmek için aşağıdaki bölümü okuyun.
4. Adım: - Bir sonraki uygulama güncellemenizi yükleme anahtarıyla imzalayın Uygulamanız için güncellemeleri serbest bıraktığınızda, yükleme anahtarınızla imzalamanız gerekir.
Yeni bir yükleme anahtarı oluşturmadıysanız: Google Play'e yüklemeden önce sürümleri imzalamak için orijinal uygulama imzalama anahtarınızı kullanmaya devam edin. Uygulama imzalama anahtarınızı kaybederseniz, uygulamanızı güncellemeye devam etmek için yeni bir yükleme anahtarı oluşturabilir ve Google'a kaydedebilirsiniz.
Yeni bir yükleme anahtarı oluşturduysanız: Google Play'e yüklemeden önce sürümleri imzalamak için yeni yükleme anahtarınızı kullanın. Bunları yükledikten sonra Google, kimliğinizi doğrulamak için bir yükleme anahtarı olup olmadığını kontrol eder. Yükleme anahtarınızı kaybederseniz, sıfırlamak için desteğe başvurabilirsiniz.